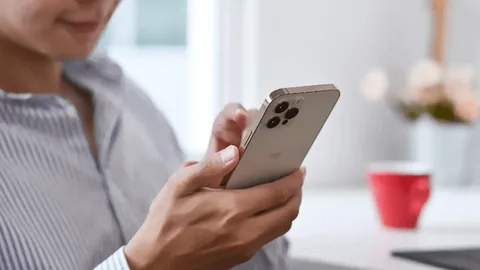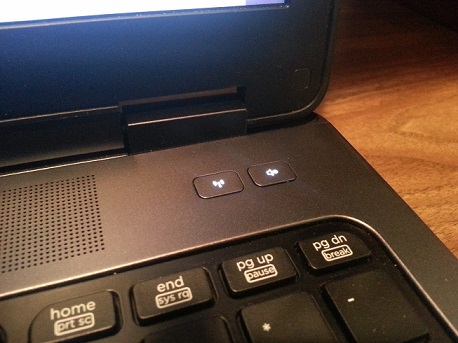
When a Reset is the Right Call
- Sluggish performance: Over time, accumulated files, software conflicts, and system errors can slow your laptop down.
- Software glitches: Unresponsive programs, frequent crashes, or strange error messages can often be resolved with a reset.
- Virus or malware removal: In some cases, a reset is the most effective way to completely remove malicious software.
- Prepping for sale or giveaway: A reset ensures your personal data is wiped clean before passing your laptop to someone else.
Backup Essentials: Don’t Skip This Step!
Resetting your HP laptop will erase data. Before you proceed, back up ALL important files:
- Personal files: Documents, photos, videos, music, etc. Save them to an external hard drive, USB flash drive, or a cloud storage service.
- Browser bookmarks and passwords: Most browsers offer syncing options or allow you to export bookmarks.
- Product keys for paid software: Locate product keys for applications you’ve purchased and keep them in a safe place.
HP Laptop Reset Options: Choose Your Approach
1. The Refresh: Resetting Your PC While Keeping Your Files (Windows 10/11)
- Best for: Refreshing your system without losing personal files.
- What it does: Reinstalls Windows, removes installed apps and programs (you’ll need to reinstall them), and keeps your personal files intact.
- How to do it:
- Go to “Start” > “Settings” > “Update & Security” > “Recovery“.
- Under “Reset this PC“, click “Get started“.
- Choose “Keep my files“.
- Follow the on-screen prompts.
2. The Clean Slate: Factory Reset (Windows 10/11)
- Best for: Starting fresh or selling/giving away your laptop.
- What it does: Erases everything on your hard drive, including personal files, installed programs, and settings, returning your laptop to its factory default state.
- How to do it:
- Windows 10/11: Follow steps for “Resetting Your PC While Keeping Your Files,” but choose “Remove everything” instead of “Keep my files“.
- HP Recovery Manager (older HP laptops):
- Turn off your laptop.
- Turn it back on and repeatedly press the F11 key during startup to access HP Recovery Manager.
- Follow the on-screen instructions to perform a factory reset.
3. System Recovery: Using HP Recovery Media (For Serious Issues)
- Best for: When your laptop won’t boot properly or you need a clean Windows installation.
- Requires: HP recovery media (USB drive or discs) created beforehand or purchased from HP.
- How to do it:
- Insert the HP recovery media into your laptop.
- Turn on your laptop. It should boot from the recovery media.
- Follow the on-screen instructions to reinstall Windows.
After the Reset: Back to Business!
Once your HP laptop has been reset, you’ll need to:
- Connect to Wi-Fi: Set up your internet connection.
- Sign in to your accounts: Microsoft account, Google account, etc.
- Reinstall programs: Download and install the applications you need.
- Restore data: If you opted to keep your files, they should be in their respective folders. If you performed a full factory reset, restore your data from your backups.
RELATED POSTS
View all