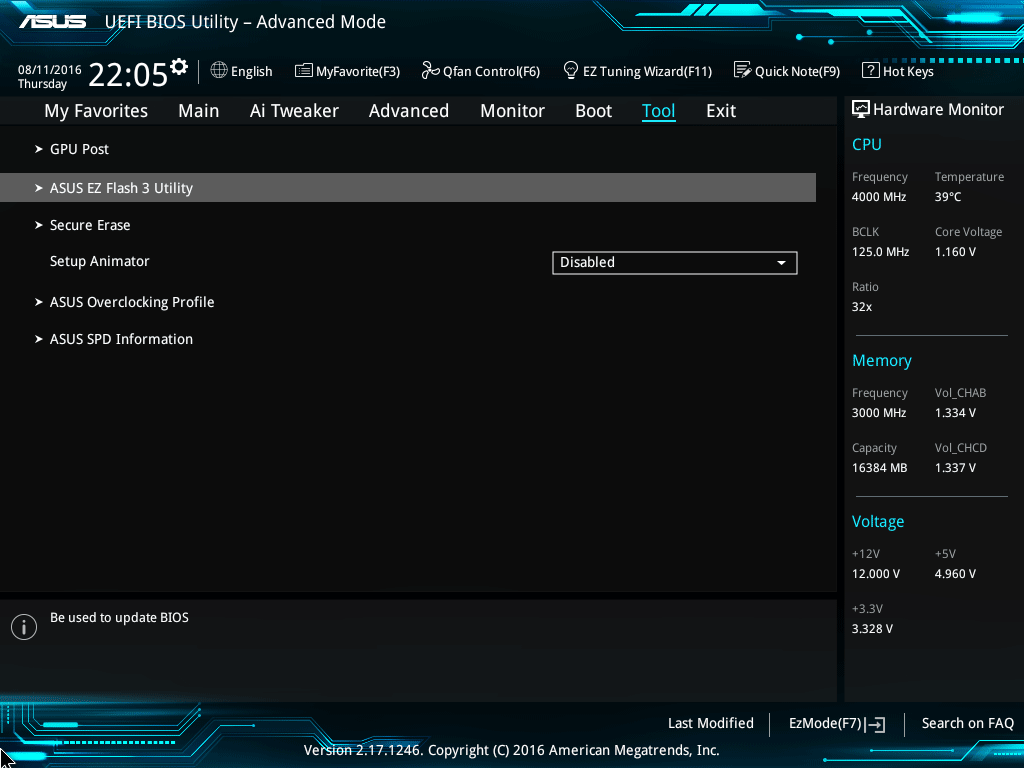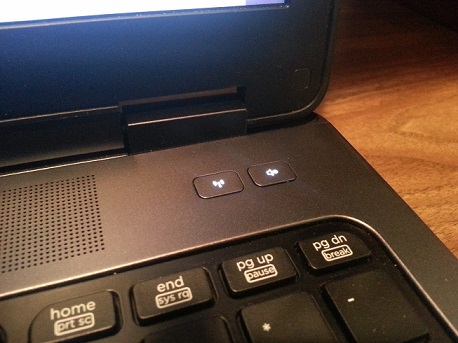iPhone Feeling Sluggish? Here’s How to Reset It Like a Pro
September 3, 2024 | by ManualsHive
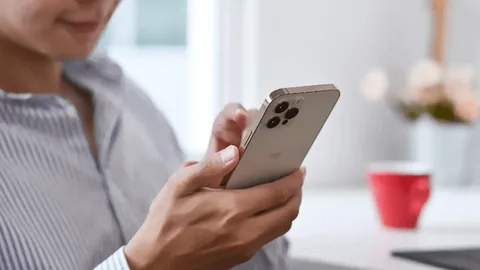
Resetting Your iPhone
- Persistent Software Glitches: If your iPhone is freezing, crashing, or acting up in ways a simple restart can’t fix, a reset might be necessary.
- Prepping for a Sale or Trade-in: A factory reset completely wipes your data, ensuring your personal information is gone before your iPhone finds a new home.
- Forgotten Passcode or Restrictions: Resetting your iPhone can help you regain access if you’ve forgotten your passcode or are locked out of certain features.
- A Fresh Start: Sometimes, a clean slate is all your iPhone needs! A reset can improve performance and clear out accumulated data that might be slowing things down.
Before You Reset: Back Up
Resetting your iPhone erases your data. It’s crucial to create a backup beforehand:
- iCloud Backup: Go to “Settings” > [Your Name] > “iCloud” > “iCloud Backup” and tap “Back Up Now“. Ensure you have enough iCloud storage.
- iTunes or Finder Backup: Connect your iPhone to your computer. Open iTunes (for macOS Mojave or earlier or Windows PCs) or Finder (for macOS Catalina or later) and select your iPhone. Choose “Back Up Now“.
Types of iPhone Resets: Choose Your Approach
- Best for: Minor glitches, frozen screens, unresponsive apps.
- What it does: Restarts your iPhone, clearing temporary memory and closing all apps.
- How to do it:
- iPhone X or later: Press and hold the Side button and either Volume button until the “slide to power off” slider appears. Drag the slider, then turn your iPhone back on.
- iPhone 8 or earlier: Press and hold the Top (or Side) button until the slider appears. Drag the slider to turn off your iPhone, then turn it back on.
2. Reset All Settings: A Settings Refresh
- Best for: Resolving issues related to network settings, Bluetooth connections, sound, or display.
- What it does: Resets all settings to their default values but doesn’t delete apps or data.
- How to do it: Go to “Settings” > “General” > “Transfer or Reset iPhone” > “Reset” > “Reset All Settings“.
3. Erase All Content and Settings: The Full Wipe
- Best for: Serious software problems, preparing for sale, or giving your iPhone away.
- What it does: Erases all data and settings, including photos, videos, apps, and accounts, restoring your iPhone to factory settings.
- How to do it:
- Go to “Settings” > “General” > “Transfer or Reset iPhone” > “Erase All Content and Settings“.
4. Reset Through iTunes/Finder: The Computer-Assisted Approach
- Best for: When your iPhone is unresponsive or you can’t access the Settings app.
- Requires: Connecting your iPhone to a computer with iTunes (macOS Mojave or earlier or Windows) or Finder (macOS Catalina or later) installed.
- How to do it:
- Connect your iPhone to your computer.
- Open iTunes or Finder and select your iPhone.
- Choose the “Restore iPhone” option. (This will erase your iPhone and install the latest iOS.)
After the Reset
Once your iPhone has been reset, you’ll need to:
- Turn it on: Follow the on-screen prompts to set up your language, region, and Wi-Fi connection.
- Choose a restore method: You can set it up as a new iPhone or restore from a previous iCloud or computer backup.
- Sign in to your Apple ID: This will restore your apps, data, and settings associated with your account (if you chose to restore from a backup).
RELATED POSTS
View all