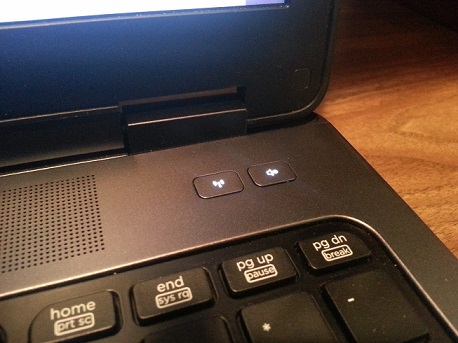Level Up Your ASUS: A Safe and Easy Guide to BIOS Updates
September 3, 2024 | by ManualsHive

Why Update Your ASUS BIOS?
- Improved Hardware Support: New CPUs, RAM, or storage devices might require the latest BIOS version for full compatibility.
- Performance Enhancements: BIOS updates can optimize system performance, enhance stability, and even squeeze out a bit more speed.
- Bug Fixes and Security Patches: Manufacturers release updates to address vulnerabilities, improve hardware compatibility, and fix known issues.
Before You Begin: Proceed with Caution
- Backup Your System: Create a full system backup in case something goes wrong and you need to revert to your previous BIOS.
- Ensure Stable Power: Use a surge protector or uninterruptible power supply (UPS). A power outage during the update can corrupt your BIOS.
- Don’t Interrupt the Process: Once the update begins, don’t turn off your computer, close the update utility, or disconnect from the internet.
How to Update Your ASUS BIOS:
1. Identify Your Motherboard Model and Current BIOS Version:
- System Information: Press Windows Key + R, type “msinfo32“, and hit Enter. Look for “BaseBoard Product” to find your motherboard model.
- BIOS Version: In the same System Information window, check “BIOS Version/Date“.
2. Download the Correct BIOS Update:
- Go to the official ASUS website and locate the “Support” section.
- Enter your motherboard model name in the search bar.
- Navigate to the “Drivers & Downloads” section for your specific model.
- Select your operating system (Windows 10, Windows 11, etc.).
- Download the latest BIOS version available for your model and OS.
3. Prepare the BIOS Update File:
- The downloaded file might be a ZIP archive. Extract the contents to a location you can easily access (like your desktop).
- Important: Check the downloaded file for specific instructions. Some ASUS updates may include a dedicated update utility.
4. Update Using ASUS EZ Flash Utility (Recommended):
- Access BIOS: Restart your computer and repeatedly press the Delete key (or F2, F10 – check your motherboard manual) during startup to enter the BIOS.
- EZ Flash Utility: Navigate to the “Tool” or “Advanced” tab in BIOS and look for “ASUS EZ Flash 3” (or a similar name).
- Select Update Source: Choose the storage device (e.g., USB drive) where you saved the extracted BIOS update file.
- Select the File: Browse and select the BIOS update file (often with a .CAP or .ROM extension).
- Confirm and Update: Carefully follow the on-screen prompts to start the update.
RELATED POSTS
View all