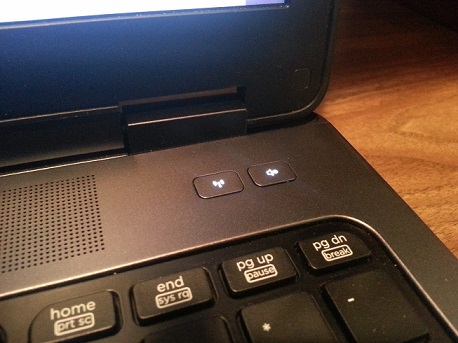Why is My Monitor Flickering?
- Refresh Rate Issues: The refresh rate determines how many times per second your monitor updates the image. A low refresh rate (e.g., 60Hz) can lead to noticeable flickering, especially in fast-paced games or videos.
- Loose or Damaged Cables: A loose connection between your monitor and computer can interrupt the signal, causing flickering. Similarly, a damaged cable can have the same effect.
- Outdated or Incompatible Drivers: Your graphics card drivers act as translators between your computer and monitor. Outdated or incompatible drivers can lead to various display issues, including flickering.
- Interference from Other Devices: Electromagnetic interference from devices like fluorescent lights, speakers, or even other electronics can sometimes cause monitor flickering.
- Monitor Settings: Incorrectly configured brightness, contrast, or resolution settings on your monitor can sometimes contribute to flickering.
- Overheating: Overheating of your graphics card or monitor can lead to performance issues, manifesting as screen flickering.
- Hardware Problems: In some cases, a failing graphics card, monitor, or power supply unit can cause persistent flickering.
How to Fix Monitor Flickering?
- Ensure both ends of the cable connecting your monitor to your computer are securely plugged in.
- Inspect the cable for any visible damage, kinks, or bends. Consider trying a different cable if you suspect an issue.
- Windows: Right-click on your desktop, go to “Display settings” > “Advanced display settings” > “Display adapter properties for Display 1” > “Monitor.” Choose a higher refresh rate if available.
- Mac: Go to “System Preferences” > “Displays.” While holding down the “Option” key, click on “Scaled” to reveal refresh rate options. Select a higher rate if possible.
- Windows: Search for “Device Manager” and expand “Display adapters.” Right-click on your graphics card and select “Update driver.”
- Mac: Updates for your graphics drivers are typically included in system updates. Go to “System Preferences” > “Software Update” to check for updates.
- Access your monitor’s on-screen display (OSD) menu using the buttons on the monitor itself.
- Experiment with adjusting brightness, contrast, and resolution settings. Sometimes, reverting to default settings can help.
- Move your monitor away from potential sources of electromagnetic interference like fluorescent lights, speakers, or other electronics.
- See if the flickering subsides.
What to do if my display is flickering and nothing else works?
- Test with a Different Monitor: If possible, connect your computer to another monitor. If the flickering persists, the issue likely lies with your computer’s graphics card or settings. If the second monitor doesn’t flicker, then the problem is with your original monitor.
- Boot in Safe Mode (Windows): Booting your Windows computer in Safe Mode loads minimal drivers and can help isolate if the issue is related to software.
- Check for Overheating: Ensure your computer and monitor have adequate ventilation. Use compressed air to clean out dust from vents.
- Contact Professionals: If you suspect a hardware problem (failing graphics card, monitor, or power supply), it’s best to seek professional repair assistance.
RELATED POSTS
View all