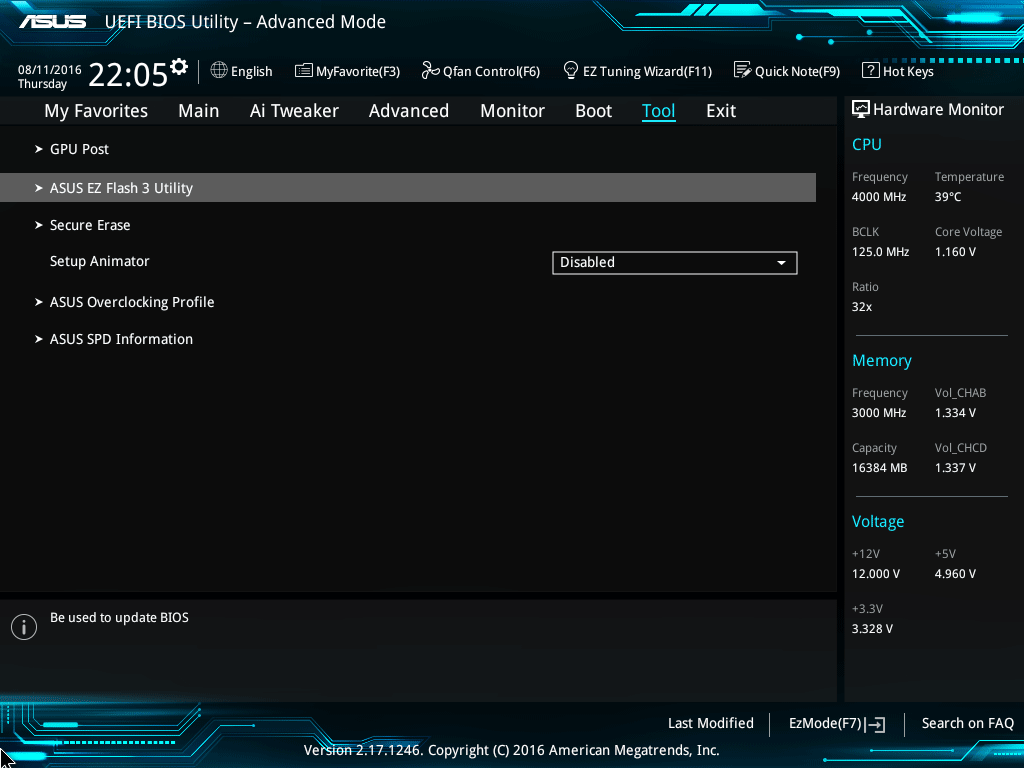Ace that Screenshot: How to Capture Your Screen on an Acer Device
September 3, 2024 | by ManualsHive

Screenshotting Made Easy: Your Acer Guide
1. The Classic: Print Screen Key
- For your entire screen: Hit the PrtSc key (sometimes labeled “Print Screen” or similar). This copies your entire screen to the clipboard. Open an image editor like Paint (Windows) or Preview (Mac), press Ctrl + V (or Command + V on Mac) to paste and save your screenshot.
- For a specific window: Make the desired window active, then press Alt + PrtSc. This captures only the active window to your clipboard. Paste and save as above.
2. Snipping Tool: Your Precision Screenshotting Friend (Windows)
3. Snipping Tool Upgrade: Snip & Sketch (Windows)
4. The Chromebook Combo: Ctrl + Switch Window Key
5. Acer-Specific Utilities (Check Your Model)
- Scrolling screenshots: For capturing content longer than your screen height.
- Screen recording: To create videos of your screen activity.
- Customizable hotkeys: To set your preferred screenshot shortcuts.
Finding Your Screenshots
- Windows: Screenshots saved using the PrtSc method will need to be pasted into an image editor first. Screenshots captured with the Snipping Tool or Snip & Sketch can be found in their respective apps or in your designated “Pictures” folder.
- Chromebooks: Check your “Downloads” folder.
Take Control of Your Acer Screenshots
RELATED POSTS
View all